
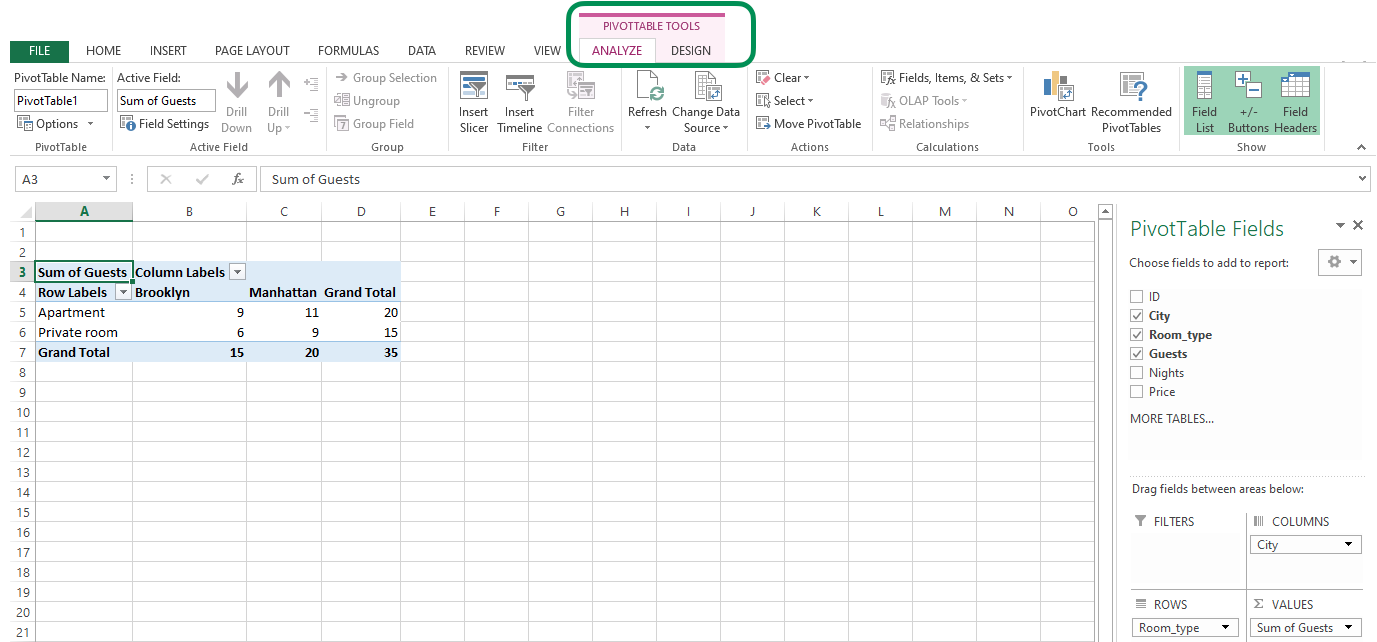

The “source” data is considered invalid in either one of these cases: If you try to create a Pivot Table on top of such invalid “source” data, you’ll get an error. If you try to do that, you’ll get the following error message:Īnother common pitfall is to try and use a piece of data that isn’t suitable for pivoting. And if you want to remove some field you dragged in, just drag it out and drop – it’ll go away.Įxcel Online doesn’t support some of the less common capabilities of Excel desktop application, as outlined below:Īll other constraints of the feature are the same as in Excel desktop application.įor example, you cannot add a pivot table to a location that is too close to an existing table:
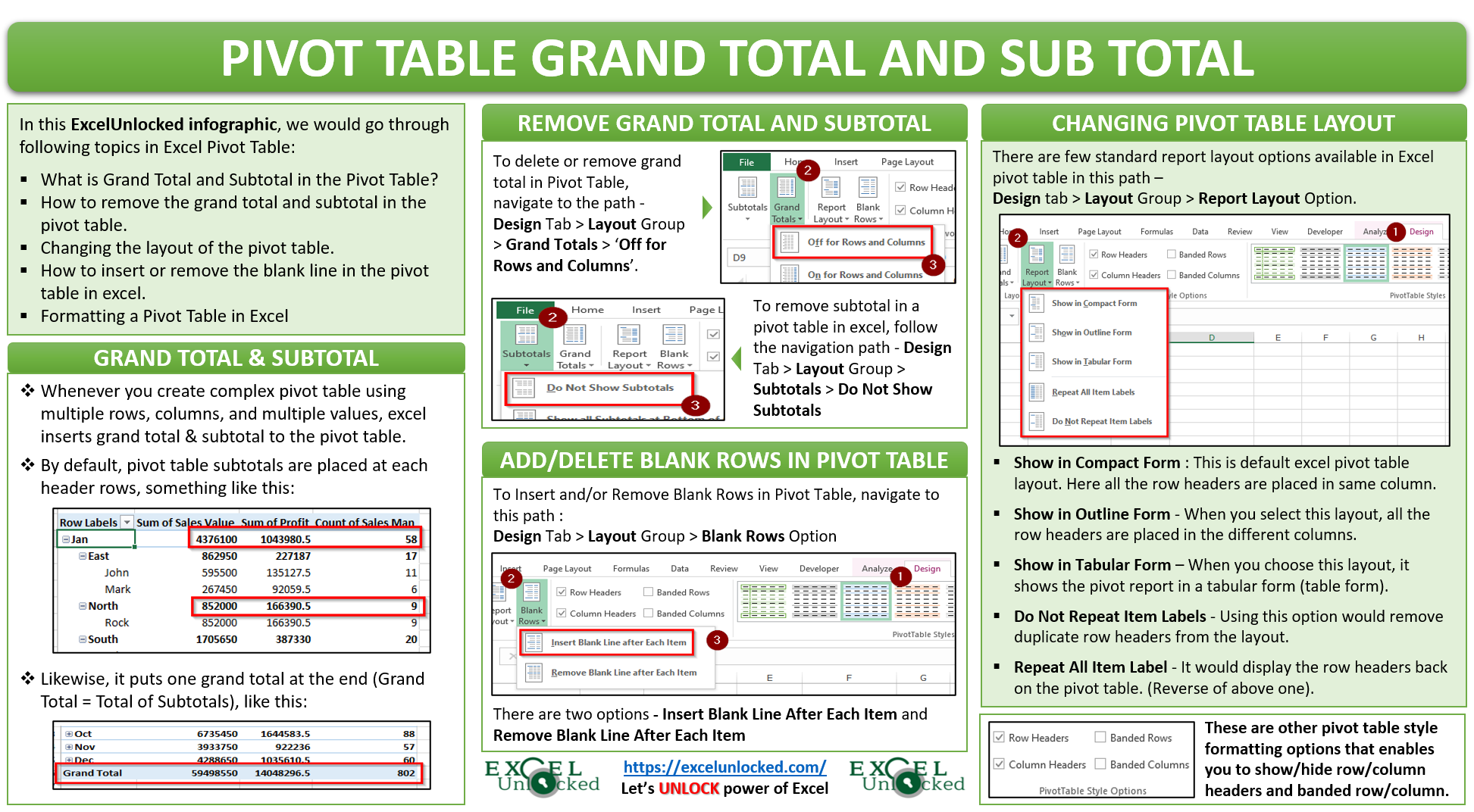
To define the look of your new Pivot Table, all you need to do is drag PivotTable Fields into the four areas, as outlined below. The green outline (above) is where you define how your new Pivot Table will look like. The yellow outline (above) is the placeholder for your new Pivot Table – that’s where you’ll see your newly formed Pivot Table, once you define it. Once you insert a Pivot Table, you will see something like this on your screen:Īs enigmatic as it might look, this actually means you are all set to go and do your analysis! You also have the option to select an alternative location - press Existing Worksheet and then click the desired location: The Create PivotTable dialog will open, and unless you selected a region, the whole Table/Range will automatically be selected as the data you want to analyze:Īt this point, you can just click OK, and the new Pivot Table will get added to a new worksheet, just like in Excel Desktop application. If you do select a region, your selection will be respected. Select the “source” data you want to analyze Also, you’ll get the best results if the “source” data doesn’t have any blank rows or columns. For example, you shouldn't mix dates and text in the same column.



 0 kommentar(er)
0 kommentar(er)
